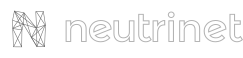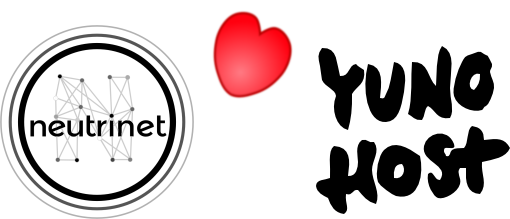
Objectifs
- avoir un Nom de domaine
- avoir un VPN de Neutrinet asbl avec une adresse IPv4 et un /64 IPv6.
- avoir un Yunohost installé sur un ordinateur de récupération.
- avoir le VPN Client sur votre Yunohost.
- avoir l'application Neutrinet sur votre Yunohost.
Nom de domaine
nohost.me ou noho.st
Lors de l'installation de Yunohost l'assistant vous demandera « quel est votre domaine ? ». Si vous n'en avez pas l'assistant d'installation vous proposera d'en créer un nouveau au format votre-choix.noho.st, votre-choix.nohost.me, etc.
votre-choix.etc
Mais si vous préférez avoir un nom de domaine votre-choix.be, votre-choix.com, votre-choix.ninja, etc alors il vous faudra enregistrer un nom de domaine auprès d'un registrar et payer la redevance annuelle. Vous en serez alors le ou la contact·e propriétaire, technique, administratif, facturation. Si vous oubliez de renouveler votre nom de domaine votre-choix.etc, il sera mis en quarantaine pendant 40 jours avant d'être remis sur le marché.
Neutrinet asbl peut enregistrer pour vous, chez Gandi, un nom de domaine de votre-choix.etc et en être le contact propriétaire, administratif,technique et facturation. Nous faisons cela par facilité et par paresse mais si vous tenez à être propriétaire de votre-choix.etc et laisser Neutrinet asbl en être le contact administratif, technique et facturation, il va de soi que nous feront les démarches avec vous pour vous désigner en tant que contact propriétaire.
Pour éviter un travail ultérieur de transfert du contact propriétaire, lors de l'enregistrement nous auront besoin de vos coordonées complètes telles que le type d'organisation (particulier, association,…) et numéro d'entrerpise le cas échéant, nom, prénom, adresse, pays, ville, numéro de téléphone et email.
VPN
Faire l'auto-hébergement de son serveur mail chez soi sans une adresse IP fixe (ipv4 et ipv6) c'est impossible. En effet le SMTP ne fonctionnera pas correctement si le serveur mail de votre-choix.etc change d'adresse réguliérement ou, pire encore, parceque les Fournisseurs d'Accès Internet ont pris la décision technique de bloquer l'accès au port 25 de votre connexion Internet sur une connexion à usage personnel.
Avec un FAI, autre que Neutrinet asbl, vous pourrez obtenir l'ouverture de ce port 25 et l'obtention d'adresses IP fixes avec une connexion à usage professionnel et donc d'une personne morale (asbl, sprl, indépendant·e, etc). Nous n'avons pas testé les conditions de tout les FAI et il existe peut-être un FAI qui propose ces possibilités à des particuliers.
Le VPN de Neutrinet asbl, en plus de fournir un tunnel VPN qui chiffrera la communication aux yeux de votre FAI existant, vous fournira ces précieuses adresses IP (v4 et v6) en ouvrant tout les ports TCP et UDP y compris les ports dont le SMTP à besoin pour founctionner correctement.
En résumé, sur une connexion Internet à usage personnel existante (et donc un peu moins onéreuse qu'une connexion à usage professionnel), votre serveur disposera d'une sorte de « seconde connexion » qui l'exposera sur Internet avec une adresse IPv4 et un range IPv6 (/64) et dont tous les ports seront accessibles et non filtrés dans le respect de la neutralité du net que nous défendons.
Créer un fichier auth
Objectif
- avoir un fichier
authdans votre dossierneutrinetsur votre ordinateur personnel.
Bien qu'il soit possible de réaliser une partie des tâches décrites ci-dessous avec un ordinateur non libre, nous recommandons l'utilisation d'un ordinateur fonctionnant avec un système d'exploitation GNU/Linux.
Sur votre ordinateur personnel, vous allez créer un dossier local au nom de votre compte Neutrinet. Ce dossier rassemblera les fichiers auth, client.key, CSR.csr, client.crt, ca.crt, neutrinet.ovpn, neutrinet.cube qui seront nécessaires pour la suite. Ces fichiers seront des données précieuses et personnelles, tâchez d'en prendre soin, d'en conserver une copie et d'en limiter l'accès ou la diffusion à vous seul ou des personnes de confiance.
Ouvrez un terminal (shell) et rendez vous, par exemple, dans votre dossier personnel /home/vous ou votre dossier Documents /home/vous/Documents.
cd ~ # ou bien cd ~/Documents à votre convenance
mkdir neutrinet # créer un dossier neutrinet
cd neutrinet # rentrer dans le dossier neutrinetCréer un fichier auth.
nano auth # nano étant un éditeur de fichierDans ce fichier auth, nous allons écrire sur la première ligne le login de votre futur compte Neutrinet et sur la seconde ligne, la phrase de passe de ce futur compte.
une.adresse@mail.xyz
une phrase de passe ou un mot de passe du genre Srilu43jnajPazwGHunaw9enulbYQunjzwPab912tsA42Pour quitter nano et enregistrer votre nouveau fichier auth utilisez les touches CTRL+X suivi de o (la lettre O en minuscule) suivi de ENTER (la touche Enter).
Créer un compte chez Neutrinet
Lors de cette opération vous allez définir des éléments importants comme
- le mot de passe de votre compte neutrinet, qui est en même temps le mot de passe de votre VPN
- le fichier
client.keyqui est votre clé de chiffrement privée
Objectif
- avoir un compte chez Neutrinet
- avoir votre clé privée
client.keyet générer une demande de certificationCSR.csrdans le dossierneutrinetde votre ordinateur personnel - avoir un client VPN chez Neutrinet
- avoir une adresse IPv4 (/32)
Suivre les explications Créer / commander un VPN de Neutrinet et lors de la création du compte, ne jamais revenir en arrière parce que l'outil d'enregistrement est un peu capricieux.
Au terme de l'enregistrement, si aucune IP n'apparaît, attendre 5 ou 6 secondes et cliquer sur le « Bouton IPv4 ». Laissez l'IPv6 tel qu'il est.
Adresses IPv6
Objectif
- avoir un range IPv6 (/64)
Lors de l'étape précédente, il est fort probable que le client vpn qui aura été créé en même temps que votre compte neutrinet dispose d'une IPv4 (/32), une IPv6 (/128) mais pas de (/64) IPv6.
Il faut se rendre sur l'outil de gestion de compte de Neutrinet, se connecter en utilisant le contenu du fichier auth précédemment créé.
Une fois connecté, cliquer sur le nom de votre client de configuration (Clients > Common Name).
Ensuite sur Modify IP Lease Assignement.
Cliquer à nouveau sur le nom de votre client de configuration (Choose client > CommonName) et normalement sous Choose IP lease vous devriez voir apparaître votre IPv4.
Cliquer alors sur Add IPv6 subnet lease, choisir un /64 au lieu du /128 et pousser sur le bouton « Assign ». On dirait que rien ne se passe, mis à part une sorte de rapide rafraichissement de la page.
Retourner sur Overview, cliquer à nouveau sur le nom de votre client de configuration et maintenant vous devriez voir un range IPv6 dans le IP subnet lease.
Fichiers de configuration
Pour qu'un client vpn Neutrinet soit complet, il faut télécharger un ensemble de fichiers que le seurveur de Neutrinet génèrera pour vous.
Objectif
- avoir un certificat personnel signé par Neutrinet
client.crtdans le dossierneutrinetde votre ordinateur personnel - avoir un certificat authentifiant le serveur de Neutrinet
ca.crtdans le dossierneutrinetde votre ordinateur personnel - avoir un fichier de configuration OpenVPN fonctionnel
neutrinet.ovpndans le dossierneutrinetde votre ordinateur personnel - avoir un fichier .cube pour faciliter la configuration du VPN Client de Yunohost neutrinet.cube dans le dossier
neutrinetde votre ordinateur personnel
Il faut se connecter avec le login / pass définis dans le fichier auth sur le serveur de Neutrinet pour y télécharger le paquet de configuration (Download config package). C'est un fichiers zip qui contient des fichiers que vous pourrez extraire dans votre dossier neutrinet (cf plus haut; créer un fichier auth).
Ce sont les fichiers client.crt, ca.crt, cela complètera les fichiers nécessaires pour faire fonctionner un client OpenVPN, à savoir auth, client.key, client.crt, ca.crt. Accessoirement il y a aussi le fichier neutrinet.ovpn mais il y manque les trois lignes suivantes pour en faire un ensemble de fichiers utilisables par OpenVPN, quelque soit l'ordinateur client (Mac, Windows ou GNU/Linux) avec le logiciel [client OpenVPN](). Pour l'installation de Yunohost et du VPN Cliens de Yunohost, nous n'utiliseront pas le neutrinet.ovpn mais nous feront ci-dessous un neutrinet.cube.
cipher AES-256-CBC
tls-version-min 1.2
auth SHA256Générer le neutrinet.cube
Pour pouvoir « faciliter » la configuration de l'application VPN Client de votre futur Yunohost, il sera plus simple d'utiliser un fichier neutrinet.cube qui contiendra l'ensemble des fichiers et même que le contenu du fichier auth créé au début de ce document.
Objectif
- avoir un fichier .cube pour faciliter la configuration du VPN Client de Yunohost neutrinet.cube dans le dossier
neutrinetde votre ordinateur personnel
Depuis le dossier neutrinet de votre ordinateur personnel, dossier qui devrait maintenant contenir les fichiers suivants auth, client.key, client.crt, ca.crt (accessoirement neutrinet.ovpn) et peut-être d'autres, il faut télécharger un script :
cd ~/neutrinet # ou cd ~/Documents/neutrinet en fonction de votre choix
wget https://git.domainepublic.net/Neutrinet/scripts/-/raw/master/cubefile/faire_un_point_cube.shEt l'exécuter.
bash faire_un_point_cube.shCe qui devrait sortir un nouveau fichier neutrinet.cube que nous utiliserons dans l'application VPN Client du Yunohost.
Vous pouvez vérifer si vous avez ce fichiers en listant le contenu de votre dossier neutrinet.
cd ~/neutrinet # ou cd ~/Documents/neutrinet en fonction de votre choix
ls -lrtDebian 10.x
Nous allons installer Yunohost sur un ordinateur, comme par exemple,
- une tour (consommera ±80w)
- AMD Athlon X2,
- 2GB RAM(4x512MB DDR2)
- 250GB SSD
- 500GB HDD pour les backups
Si la consommation électrique vous pose problème et que de modestes performances vous satisferaient, alors optez pour une brique internet.
Lors de cette installation vous allez définir des éléments importants comme
- le mot de passe
root - un compte utilisateur
bidonpour avoir un·e premier·ière utilisateur·ice sur votre debian et son mot de passe.
Objetif
- avoir un ordinateur qui fonctionne avec Debian 10 (Buster)
Lors de l'installation, vous pouvez donner un nom de machine temporaire, comme par exemple buster et ne pas mettre de nom de domaine. Cela se fera par Yunohost lors de la « post install », une étape qui aura lieu plus loin.
Installation de Debian 10
Installer une Debian 10.x sur un ordinateur avec seulement les paquets ssh et utils (les deux derniers de la liste lorsqu'elle vous sera proposée). Pas de bureau Gnome, Kde ou autre, ni de serveur web, etc. Cela sera installé plus tard avec le script de Yunohost.
Si vous ne l'avez jamais fait, il y a une documentation complète qui pourrait vous aider.
En gros, ma revient à télécharger une image iso de Debian 10, d'en faire une clé usb bootable, de démarrer l'ordinateur cible depuis cette clé usb bootable et de suivre l'assistant d'installation.
Dans le cas de la configuration donnée en exemple, le système sera installé sur une seule pardition du premier disque (sda) et le second disque sera formaté en
ext4pour être monté plus tard, après que Yunohost soit fonctionnel, sur/home/yunohost.backup.
Merci de préférer un nom d'utilisateur autre que « le votre » pour l'installation de Debian (par exemple debian, toto, bidule, etc) mais en tout cas pas admin ni le nom que vous donnerez à votre premier utilisateur yunohost.
En effet, lorsque Yunohost s'installera il créera un compte admin et vous demandera un nom pour votre premier utilisateur·ice. Si c'est le même que celui que vous auriez choisi lors de l'installation du Debian, cela ne fonctionnera pas.
Yunohost
Lors de cette installation vous allez définir des éléments importants comme
- le mot de passe
adminde votre Yunohost - votre premier compte utilisateur·ice sur votre Yunohost et son mot de passe.
Objectif
- avoir un Yunohost installé sans faire la post-installation
Installation de Yunohost 4.x
L'installation Yunohost se fait avec le curl|bash comme indiqué dans ce tutoriel
Depuis le terminal de votre Debian 10, cela revient à exécuter la commande suivante,
curl https://install.yunohost.org | bashSi curl n'est pas installé, vous pouvez l'ajouter et recommencer la commande ci-dessus.
apt install curlL'installation de Yunohost est prévue pour administrer entièrement votre serveur et va donc vous demander si vous êtes d'accord que les outils comme postfix, ssh, mysql, etc soit configurés pour être exploiter pour votre nouvel outil d'administration, à savoir Yunohost.
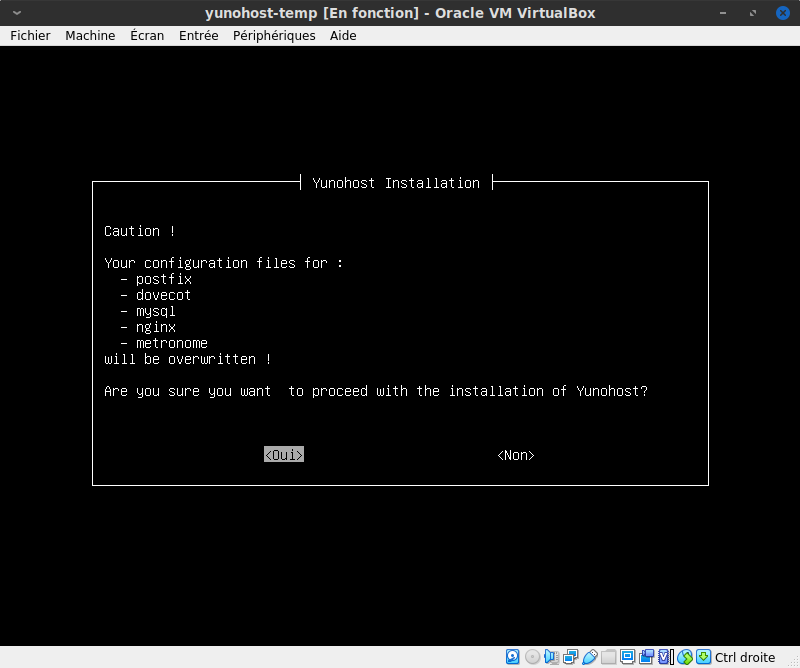
Noter l'adresse IP locale
À la fin de l'installaton, un message vous renseignera sur l'adresse IP locale de votre seurveur Yunohost. Notez là bien parce que nous allons en avoir besoin pour poursuivre l'installation.
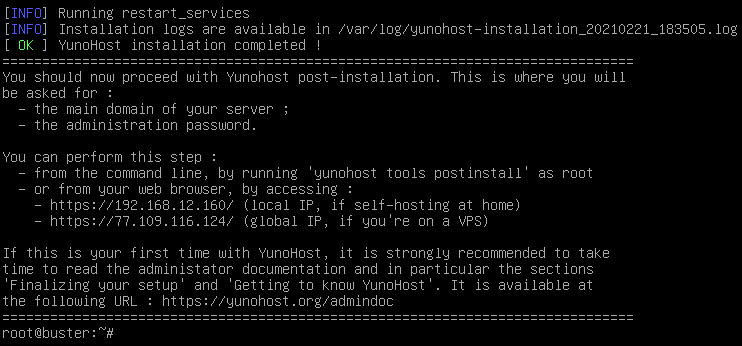
Post Installation
La post installation de Yunohost va vous permettre de configurer votre premier domaine.
Objectif
- avoir un domaine par défaut configuré sur le Yunohost
- avoir un mot de passe d'administration (admin) pour le Yunohost
- avoir un premier compte utilisateur·ice et son mot de passe sur le Yunohost
Maintenant que votre serveur Debian 10 a été enrichi par Yunohost, il nous faut maintenant faire la post installation. Cela se fait dans votre navigateur Internet, comme par exemple Firefox en vous rendant à l'adresse renseignée lors de la fin de l'installation. Dans notre cas c'était https://192.168.12.160.
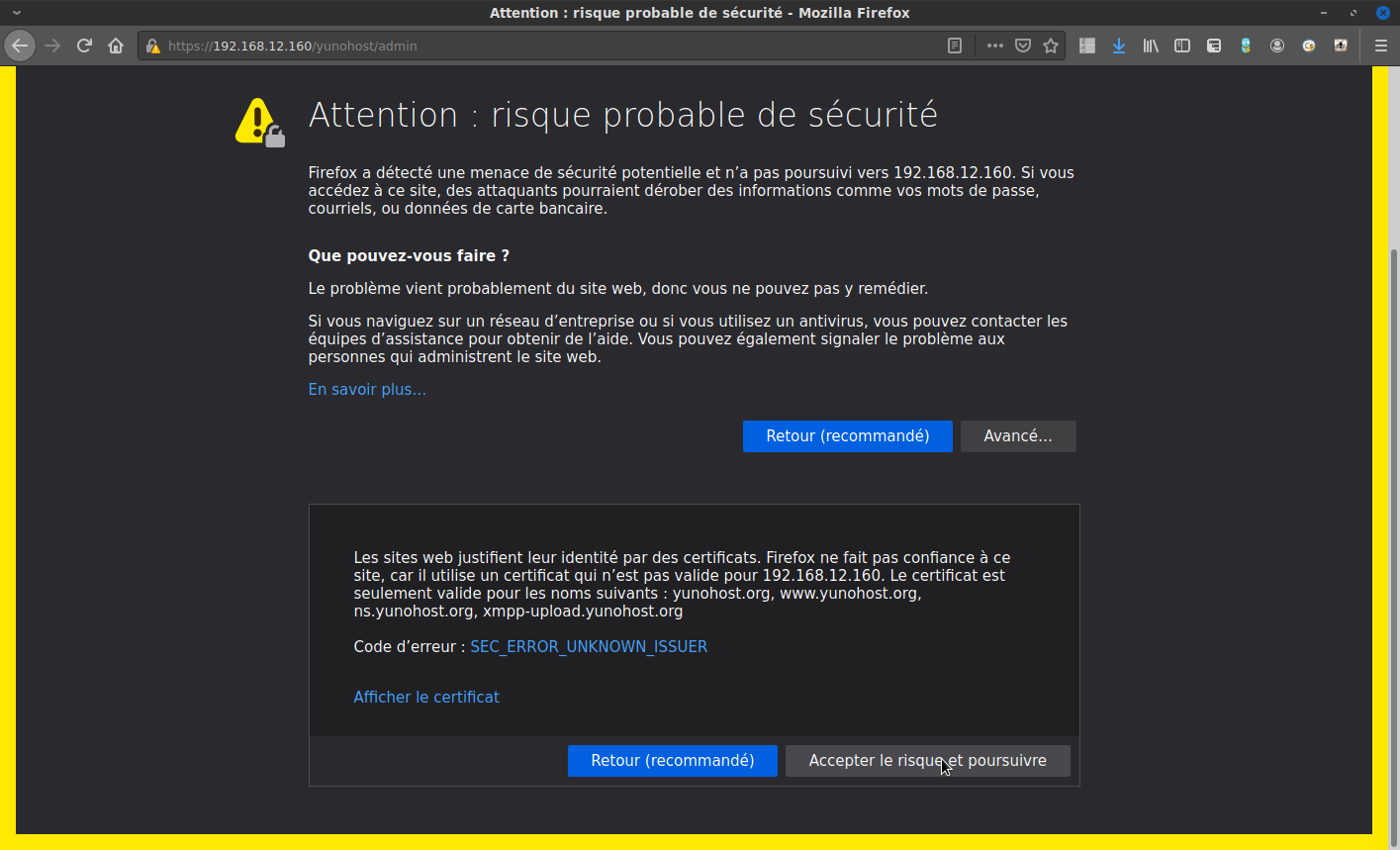
Ne craignez pas d'accepter le certificat auto-signé de votre nouveau serveur, c'est un avertissement que signale qu'aucune autorité de certification ne peut authentifier la provenance du certificat SSL de votre nouveau serveur. C'est normal puisque dans son cas, il est nouveau et que nous n'avons pas encore fait appel à une autorité comme nous le feront plus tard avec Let's Encrypt. Cela fait partie de la gestion des nom de domaine et des outils existent dans Yunohost pour nous y aider.
Domaine par défaut
Pour plus tard, pouvoir facilement héberger un site sur le domaine votre-choix.etc, il est préférable de renseigner un sous-domaine comme admin.votre-cheix.etc ou srv.votre-choix.etc en tant que domaine principal de votre serveur Yunohost. Ça porte un peu à confusion, mais ce sera plus facile lorsque vous souhaiterez mettre en place un site web sur l'adresse https://votre-choix.etc.
Exemple de domaines : serveur.votre-choix.etc ou admin.votre-choix.etc ou encore console.votre-choix.etc ou nimportequoi.votre-choix.etc.
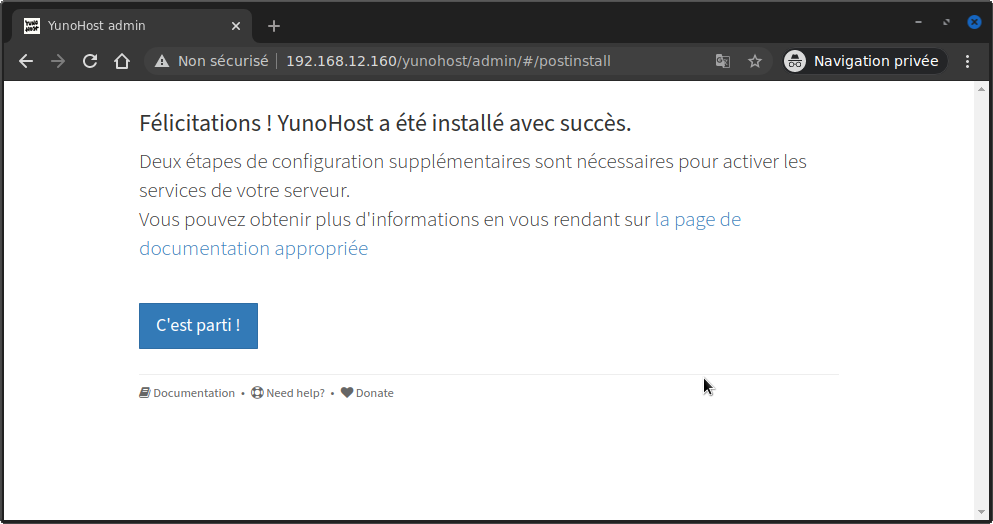
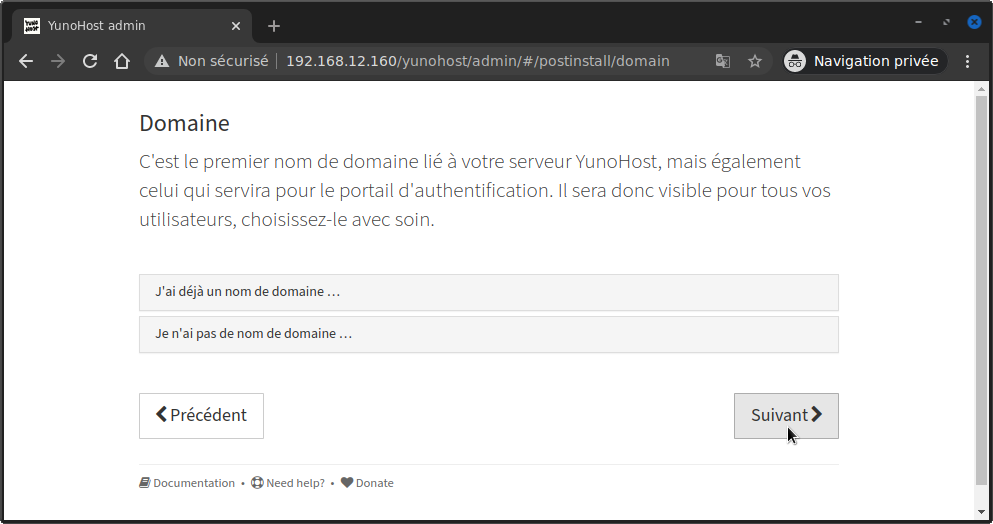
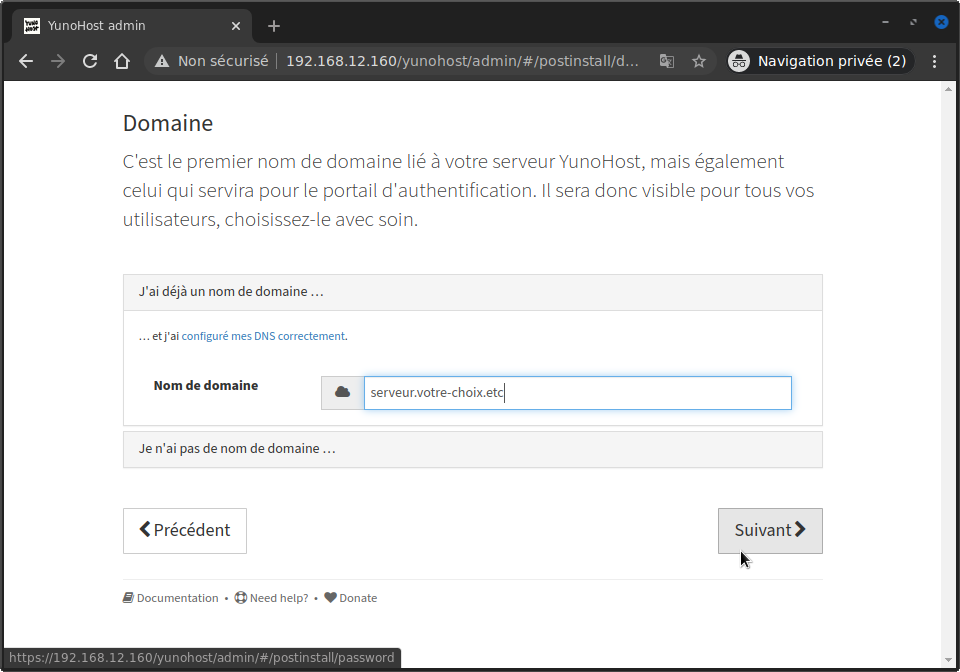

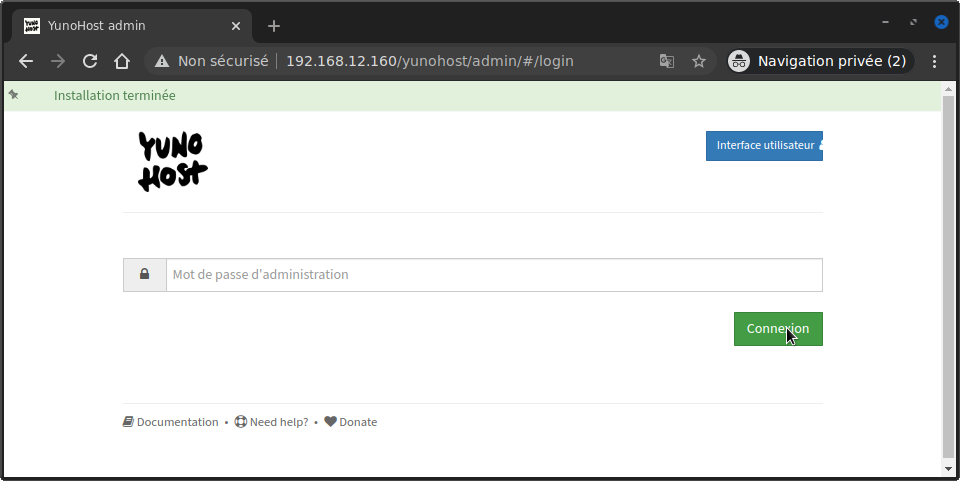
Autres domaines
Pour générer une configuration DNS qui prendra en charge *.votre-choix.etc (tout ce que vous voudriez ajouter devant .votre-choix.etc) il faut avant tout ajouter le domaine votre-choix.etc dans votre Yunohost.
- Wordpress, SPIP ou une Custom Webapp (un site web) :
votre-choix.etcpour que ce soit « l'adresse la plus courte qui affichera votre « vitrine ».
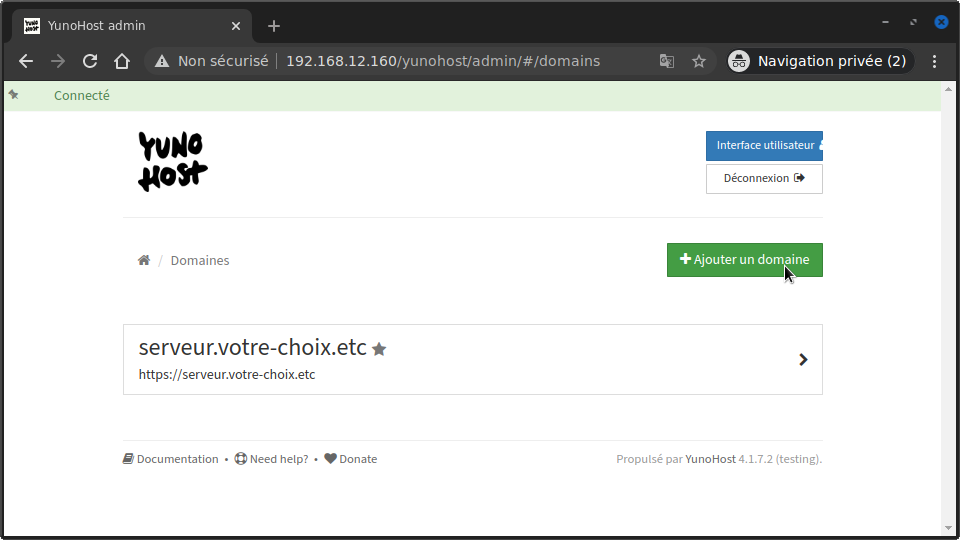
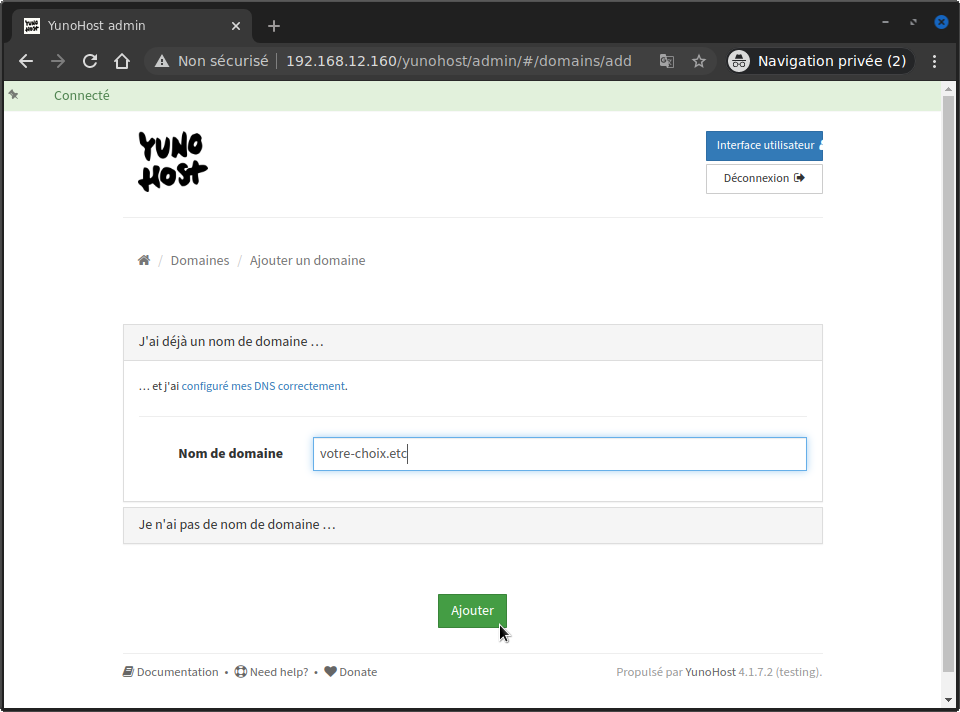
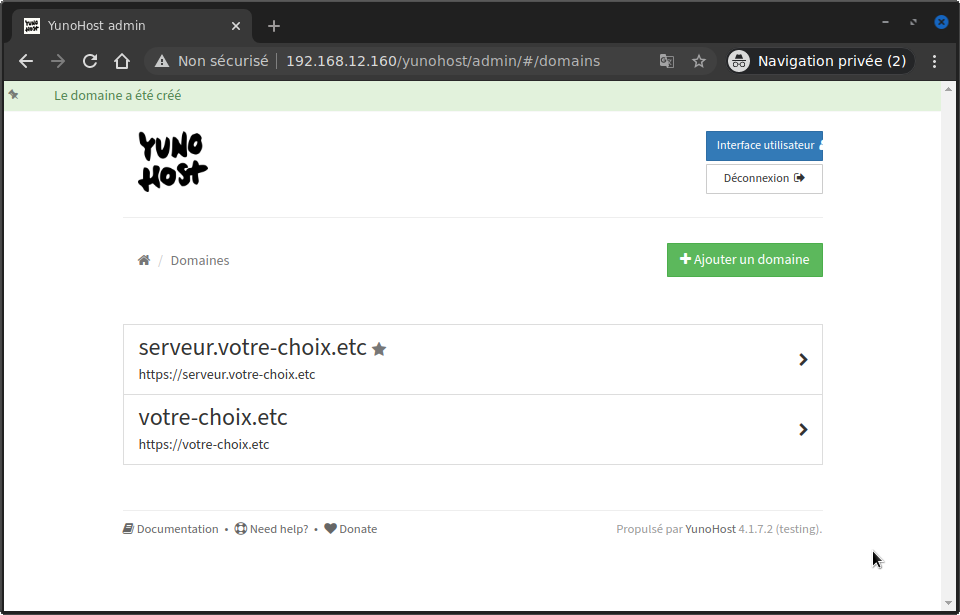
Pour installer des applications directement sur un sous domaine qui leur sera dédié, voici quelques propositions.
- Roundcube ou Rainloop (un webmail) :
mail.votre-choix.etcoulettre.votre-choix.etcou ce que vous voudrez. - Nextcloud (un serveur de fichiers, agenda, carnet d'adresses, etc) :
cloud.votre-choix.etcouracine.votre-choix.etcou ce que vous voudrez. - Dokuwiki (un wiki) :
wiki.votre-choix.etcousouvenirs.votre-choix.etcou ce que vous voudrez.
Vous pourrez donc créer différents nom de « sous-domaines » fonction de vos besoins.
Il est à noter que votre serveur Yunohost peut gérer d'autres domaines ou sous-domaines que
votre-choix.etccomme par exempleautre-domaine.xyz.
Premier·ière utilisateur·ice.
Créer un premier compte qui sera considérer comme un compte « administrateur d'applications ». En effet, lors de l'installation de Debian (cf. plus haut), deux comptes sont créés, tout premier compte c'est root, puis bidon et lors de l'installation de Yunohost c'est admin qui est automatiquement créé et enfin, dans notre cas nous aurons vous (ce sera votre compte sur votre serveur Yunohost pour vos mails et l'accès aux applications).
Dans l'interface d'administration de Yunohost, il n'y a actuellement aucun compte utilisateur·ice.
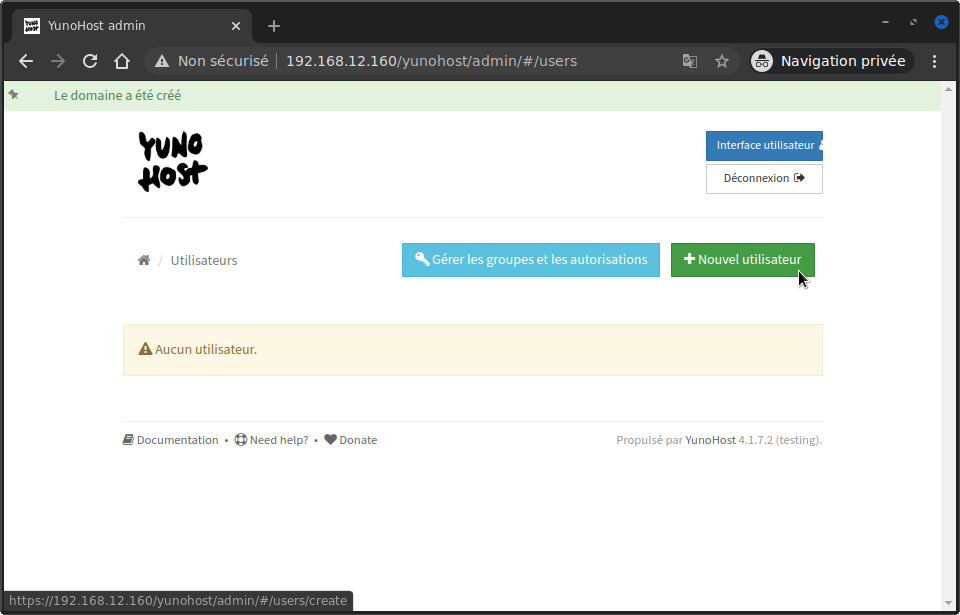
Nous allons donc en créer un pour vous.
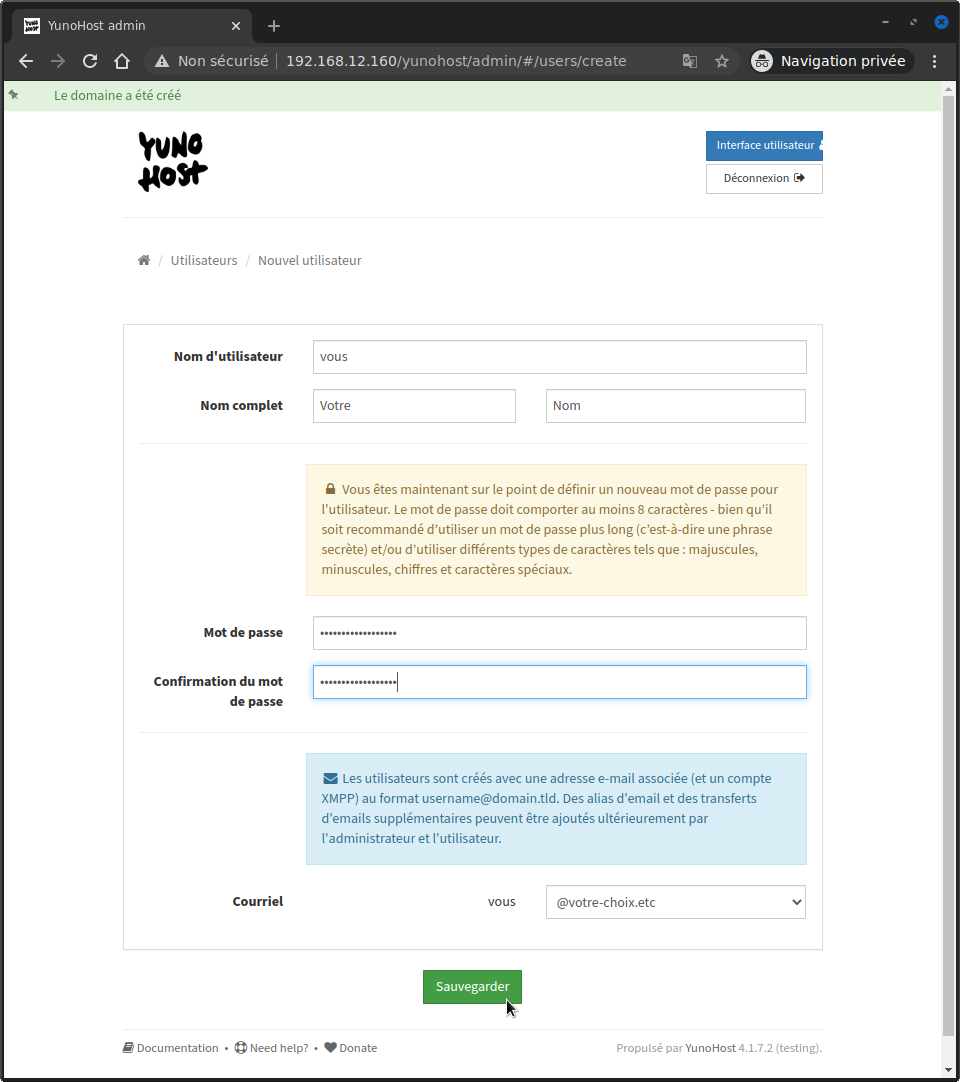
Et maintenant vous avez votre premier compte utilisateur !
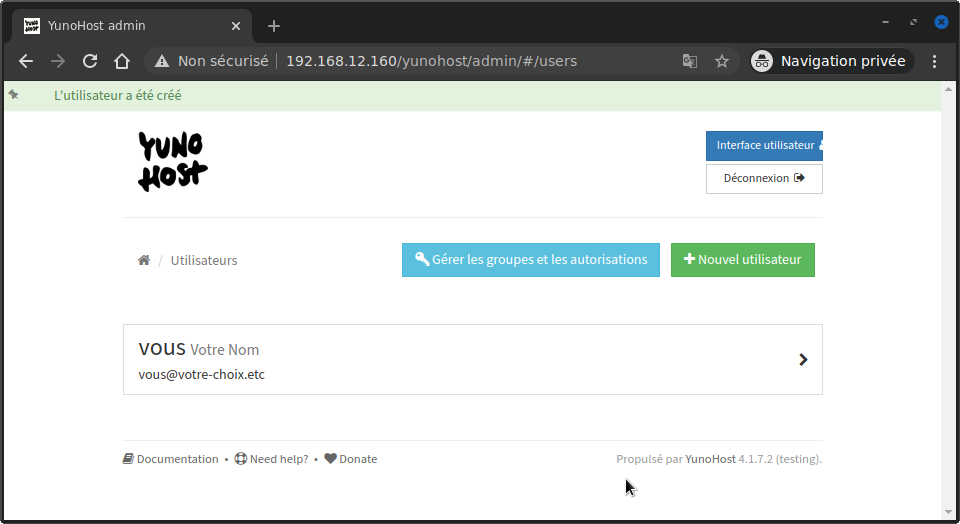
C'est pour pouvoir installer le .cube.
Installer VPN Client
Pour que votre serveur Yunohost dispose d'adresses IPv4 et v6 fixes et non filtrées par votre Fournisseur d'Accès Internet (FAI) physique, nous allons installer le VPN de Neutrinet, votre FAI virtuel, sur le serveur.
Installer l'application Client VPN
Cela se passe dans l'interface d'administration de votre Yunohost dans la catégorie Applications où il n'y a actuellement encore aucune application installée.
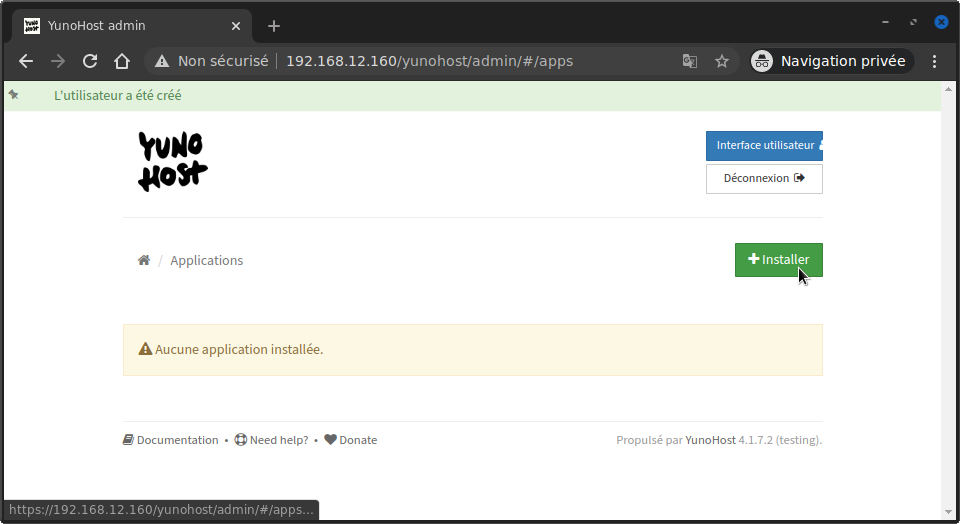
Nous allons chercher après le terme vpn.
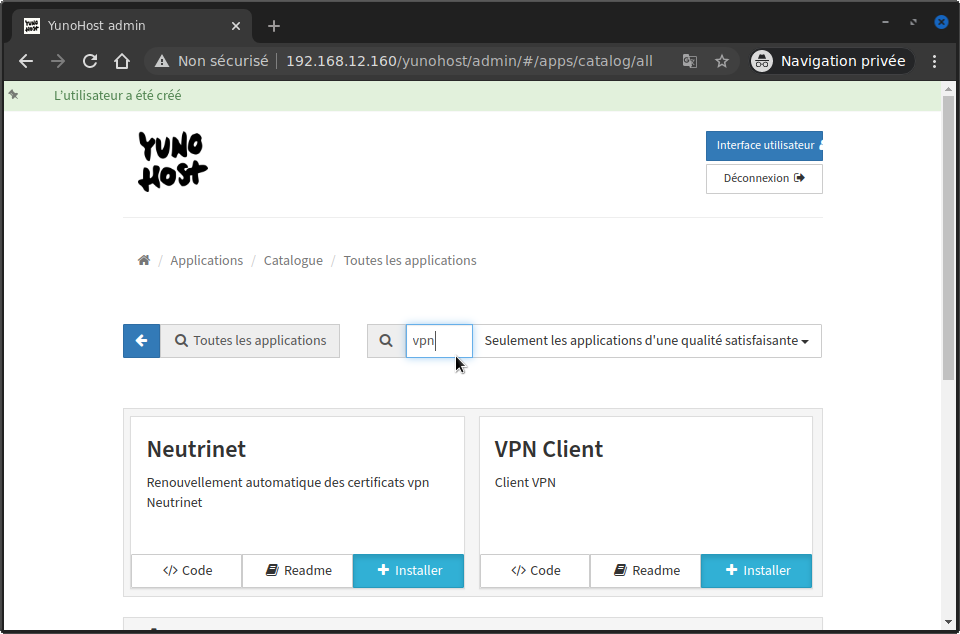
Et installer l'application VPN Client.
Attention par défaut c'est sur votre-choix.etc que cela sera installé, mail si vous espérez un jour héberger un site web sur l'adresse https://votre-choix.etc ça sera compliqué.
C'est pour ça que nous avons mis comme domaine principal serveur.votre-choix.etc lors de la post installation de Yunohost et c'est donc cette option qui est recommandée dans ce tuto.
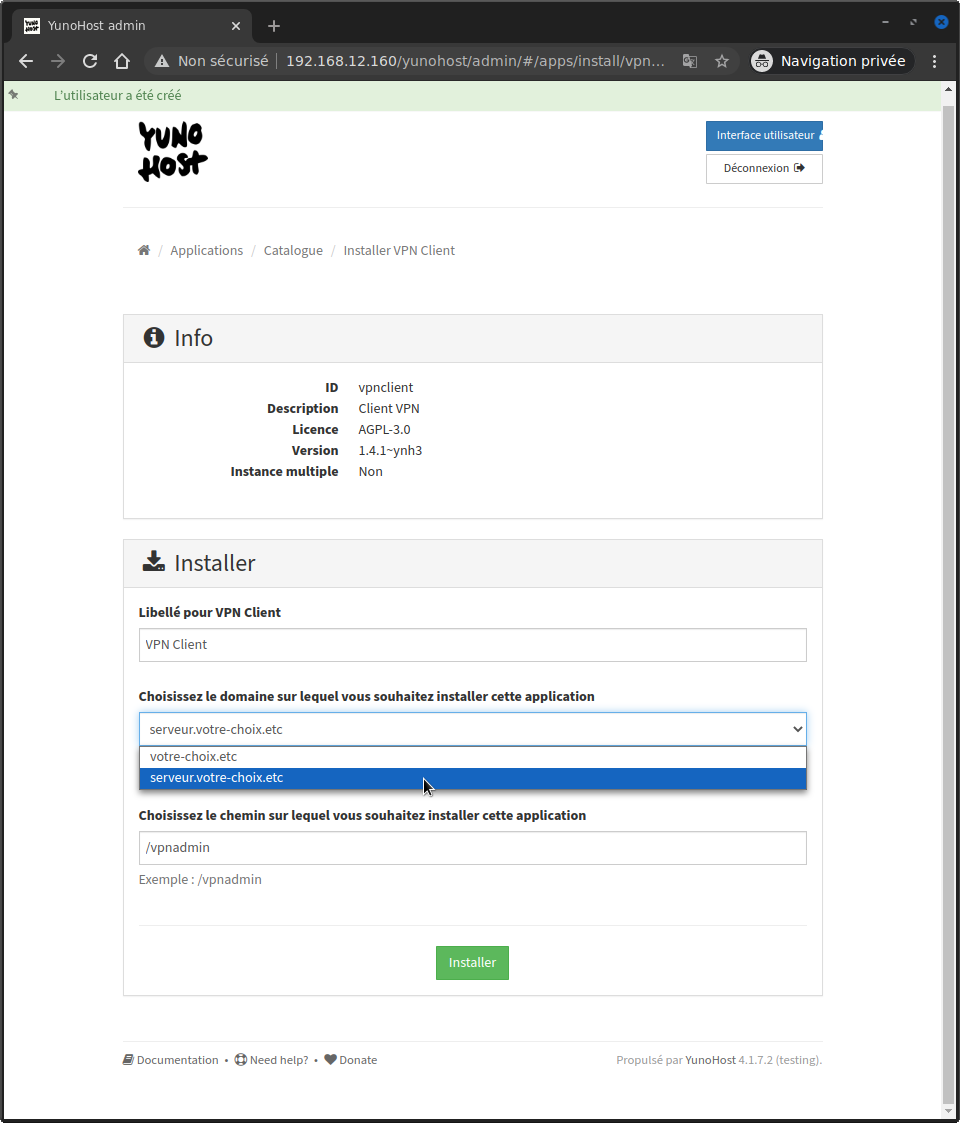
Laissez la magie de Yunohost oppérer et à la fin de l'installation, si tout c'est bien passé, vous aurez votre première application installée ! Whouhouuu \o/
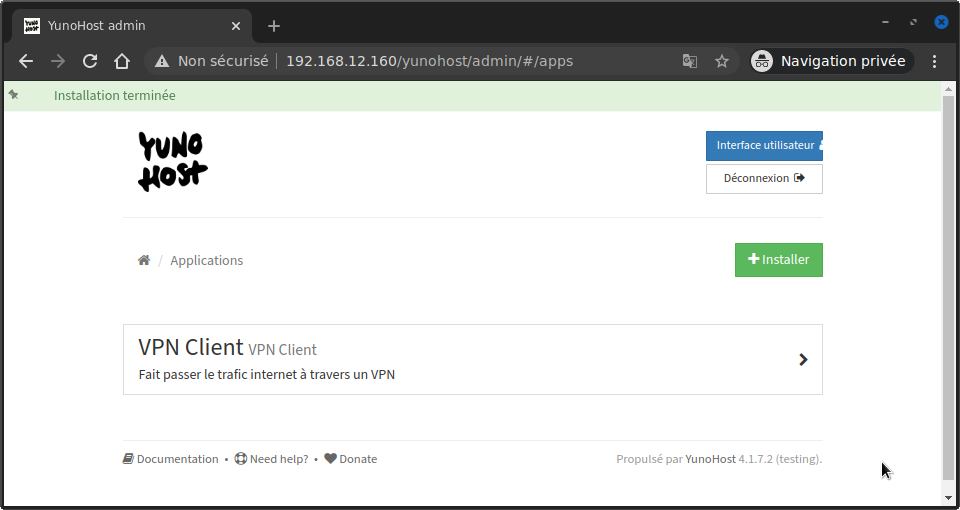
Envoyer le neutrinet.cube sur le serveur
Maintenant que votre serveur Yunohost fonctionne et qu'il est équipé de sa première application (VPN Client), nous allons encore chipotter un peu pour pouvoir lui soumettre la configuration pour le VPN de Neutrinet, en utilisant le fichier neutrinet.cube que nous avons créé dans le début de ce tutoriel.
Depuis le dossier neutrinet de votre ordinateur personnel nous allons envoyer le neutrinet.cube sur votre serveur Yunohost.
Pour cela nous utiliseront la commande scp et l'adresse IP LAN de votre serveur, la même que celle que nous utilisons depuis la fin de l'installation de Yunohost.
Depuis votre ordinateur personnel, dans un terminal,
cd ~/neutrinet # ou cd ~/Documents/neutrinet en fonction de votre choix
scp neutrinet.cube admin@IP-LAN-DU-SERVEUR:.Le fichier sera copié vers /home/admin/neutrinet.cube sur votre serveur Yunohost.
Utiliser le neutrinet.cube pour VPN Client
Nous allons maintenant utiliser ssh pour se connecter à un terminal sur le Yunohost parce que l'importation du fichier neutrinet.cube se fera, comme on dit, à la ligne de commande.
Depuis votre ordinateur personnel, dans un terminal,
ssh admin@IP-LAN-DU-SERVEUR # il vous sera demandé de taper le mot de passe pour le compte admin de votre YunohostEt lorsque vous serrez conneté·e, vous pourrez vérifier si le fichier neutrinet.cube est bien présent sur votre serveur Yunohost.
Depuis le terminal de votreu serveur Yunohost,
ls -lrt neutrinte.cubeCe qui devrait vous retourner le résultat suivant.
total 12
lrwxrwxrwx 1 admin 1007 6 Feb 15 23:51 media -> /media
-rw-r--r-- 1 admin 1007 8799 Feb 23 11:09 neutrinet.cubeSi l'application VPN Client a bien été installée (cf. plus haut dans ce tutoriel), un script d'importation de fichiers .cube est disponible sur le seurver Yunohost, c'est ynh-vpnclient-loadcubefile.sh.
Il faudra remplacer USER-LOGIN par le nom d'utilisateur de votre compte personnel sur votre Yunohost, dans le tutoriel nous avons utilisez vous et remplacer également USER-PASSWORD par le mot de passe de ce compte. Il s'agit bien du premier compte utilisateur·ice et non du compte admin.
ynh-vpnclient-loadcubefile.sh -u USER-LOGIN -p USER-PASSWORD -c /home/admin/neutrinet.cube Vérifier si le tunnel VPN fonctionne
Si tout c'est bien passé, le tunnel VPN devrait être monté (comme on dit dans le jargon). Pour ce faire, nous allons utiliser la commanrde ip.
Depuis le terminal de votreu serveur Yunohost,
ip aCette commande devrait retourner la liste des interfaces réseau existant sur votre seurveur Yunohost. Il devrait y en avoir au moins 3. Une locale (lo:), une ethernet, celle du réseau câblé de votre serveur (eth0: ou enp2s0: ou enp6s0: ou …) et le tunnel VPN (tun0:).
…
3: tun0: <POINTOPOINT,MULTICAST,NOARP,UP,LOWER_UP> mtu 1500 qdisc pfifo_fast state UNKNOWN group default qlen 100
link/none
inet 80.67.181.XXX/25 brd 80.67.181.255 scope global tun0
valid_lft forever preferred_lft forever
inet6 2001:913:1fff:ffff::b:XXXX/64 scope global
valid_lft forever preferred_lft forever
inet6 fe80::e0c0:1701:36fe:d1a9/64 scope link stable-privacy
valid_lft forever preferred_lft foreverSi vous y voyez bel et bien une insterface portant le nom de tun0:, cela veut dire que le VPN fonctionne et donc que votre serveur est maintenant joignable par n'importe qui sur Interente, soit sur l'adresse IPv4 80.67.181.XXX ou l'adresse IPv6 2001:913:1fff:ffff::b:XXXX ou XXXX correspondra à ce qui vous aura été attribuée par Neutrinet.
Nous n'avons qu'un mot à vous dire, mais répété plein de fois …
Bravo ! Bravo ! Bravo ! Bravo ! Bravo ! Bravo ! Bravo ! Bravo !
Maintenant que votre serveur Yunohost est installé, que le tunnel VPN fonctionne et qu'il est donc joignable depuis Internet, il reste encore quelques étapes au niveau du DNS, du reverse DNS et de Let's Encrypt.
DNS
Nous allons récupérer la liste des enregistrements DNS (DNS records) qu'il faudra aller définir là où vous avez enregistré le domaine votre-choix.etc.
Interface web
Depuis l'interface d'administration de votre Yunohost, toujours accessble sur https://IP-LAN-DU-SERVEUR/yunohost/admin ou depuis https://IP-VPN-DU-SERVEUR/yunohost/admin
Dans la catégorie Domaines, nous allons utiliser la configuration du domaine racine votre-choix.etc comme base. Pas celle du sous domaine serveur.votre-choix.etc.
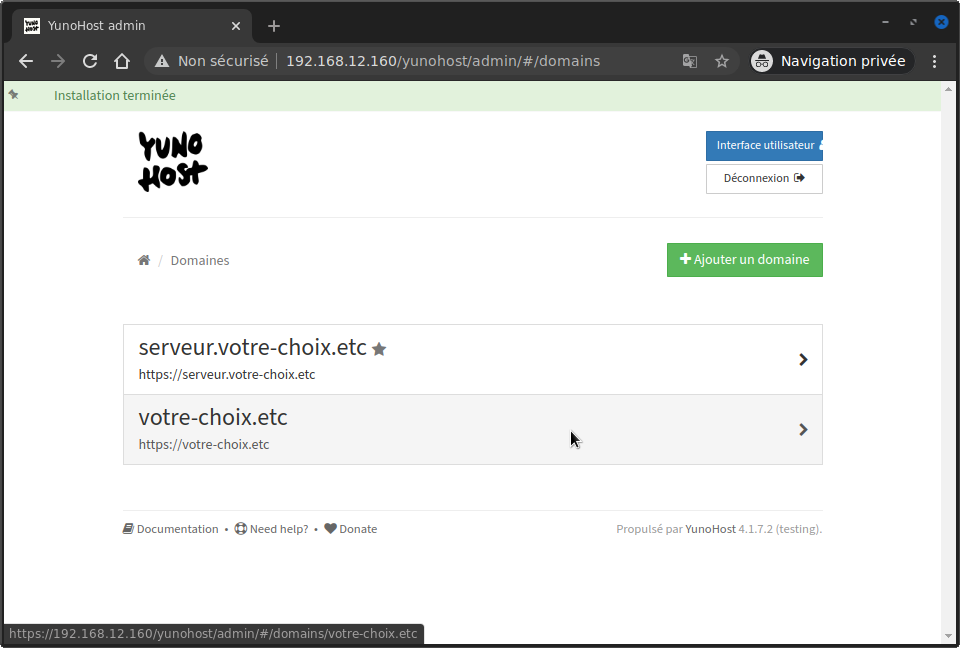
Et demander à Voir la configuration DNS.
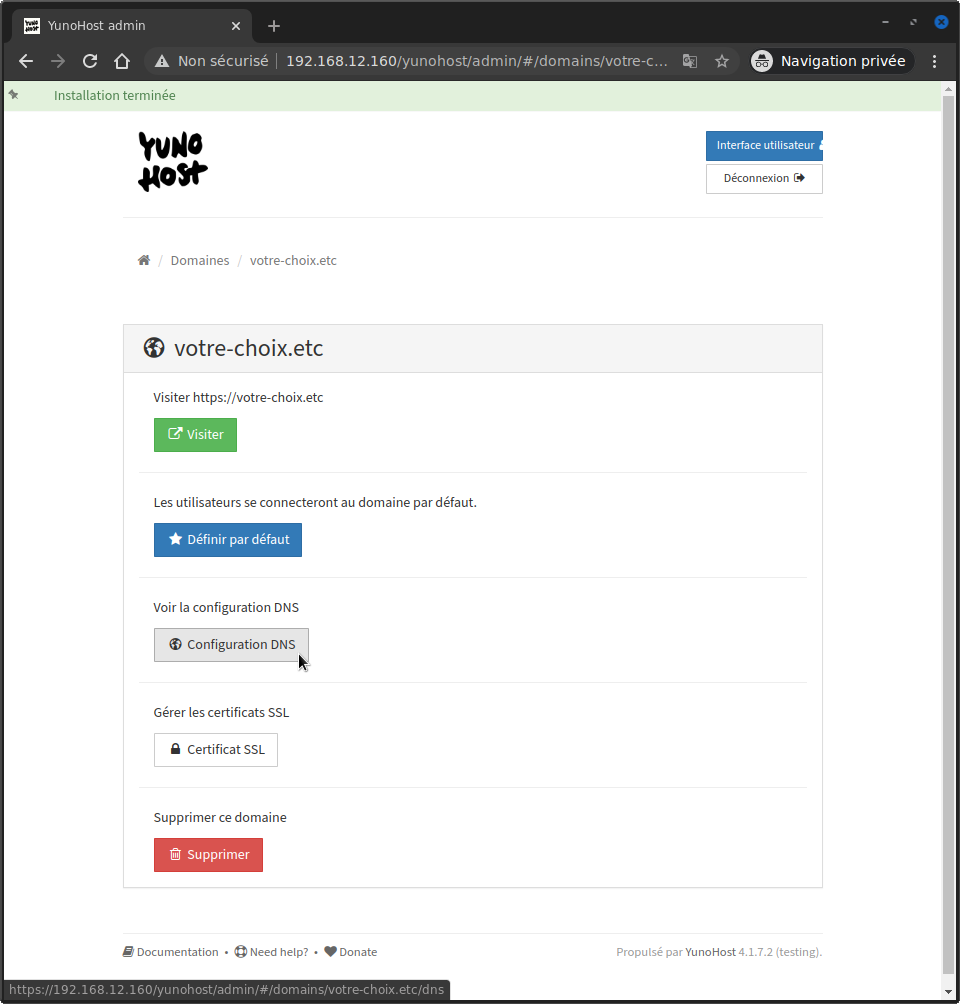
Ce qui vous donnera la liste des enregistrements DNS affichée en texte claire.
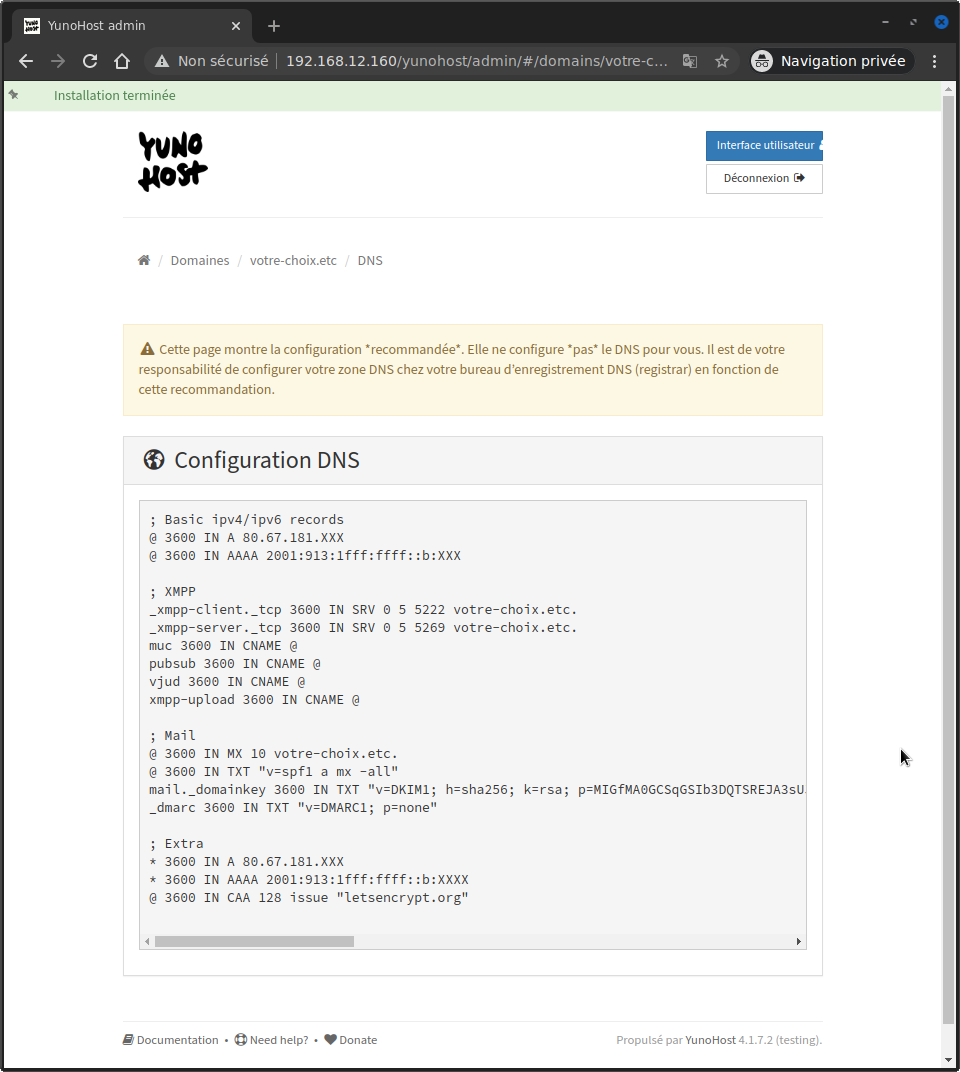
Cette zone dns est celle de votre serveur Yunohost et c'est elle que nous allons copier / coller auprès du bureau d'enregisrement du domaine votre-choix.be.
Ligne de commande
Il est possible de faire la même chose depuis le terminal de votre serveur Yunohost.
sudo yunohost domain dns-conf votre-choix.etcDonne les informations suivantes.
; Basic ipv4/ipv6 records
@ 3600 IN A 80.67.181.XXX
@ 3600 IN AAAA 2001:913:1fff:ffff::b:XXX
; XMPP
_xmpp-client._tcp 3600 IN SRV 0 5 5222 votre-choix.etc.
_xmpp-server._tcp 3600 IN SRV 0 5 5269 votre-choix.etc.
muc 3600 IN CNAME @
pubsub 3600 IN CNAME @
vjud 3600 IN CNAME @
xmpp-upload 3600 IN CNAME @
; Mail
@ 3600 IN MX 10 votre-choix.etc.
@ 3600 IN TXT "v=spf1 a mx -all"
mail._domainkey 3600 IN TXT "v=DKIM1; h=sha256; k=rsa; p=MIGfMA0GCSqGSIb3DQTSREJA3sUJEWB78xCjX0x0CcDf0YY9yhJBLABpmPEJdl5K4MfFyqzRsYxQGLsalbjkgI9wb3TrqI3FspD0yqNxfWGtHOWT1LyFietEyu0Si3jzmxuyX2ms9PmL+ZaNKghlHB7iUTUDNNlDUNWWQf0t2RCezns5HJXlTLoQXwncCMUawX7ODY56zlSTgwRANBZA"
_dmarc 3600 IN TXT "v=DMARC1; p=none"
; Extra
* 3600 IN A 80.67.181.XXX
* 3600 IN AAAA 2001:913:1fff:ffff::b:XXXX
@ 3600 IN CAA 128 issue "letsencrypt.org"Cette zone dns est celle de votre serveur Yunohost et c'est elle que nous allons copier / coller auprès du bureau d'enregisrement du domaine votre-choix.be.
Coller la zone auprès de votre bureau d'enregistrement DNS
Certains bureaux d'enregistrement de nom de domaines vous permettent de coller dirrectement le résultat des commande précédentes dans leur outil d'administration de nom de domaine. D'autres vous demanderont d'effacer les enregistrement exitants et de recréer, un par un, ces enregistrements DNS.
Nous utilisons [Gandi]() qui permet de le faire en effaçant les lignes qui commencent par ; et en laissant la première ligne de leur configuration.
@ 86400 IN SOA ns1.gandi.net. hostmaster.gandi.net. 1611579475 10800 3600 604800 10800
…Cette première ligne renseigne le DNS sur le fait que, pour le domaine votre-choix.etc, ce sont les serveurs ns1.gandi.net et hostmaster.gandi.net qui sont les serveur de nom principaux.
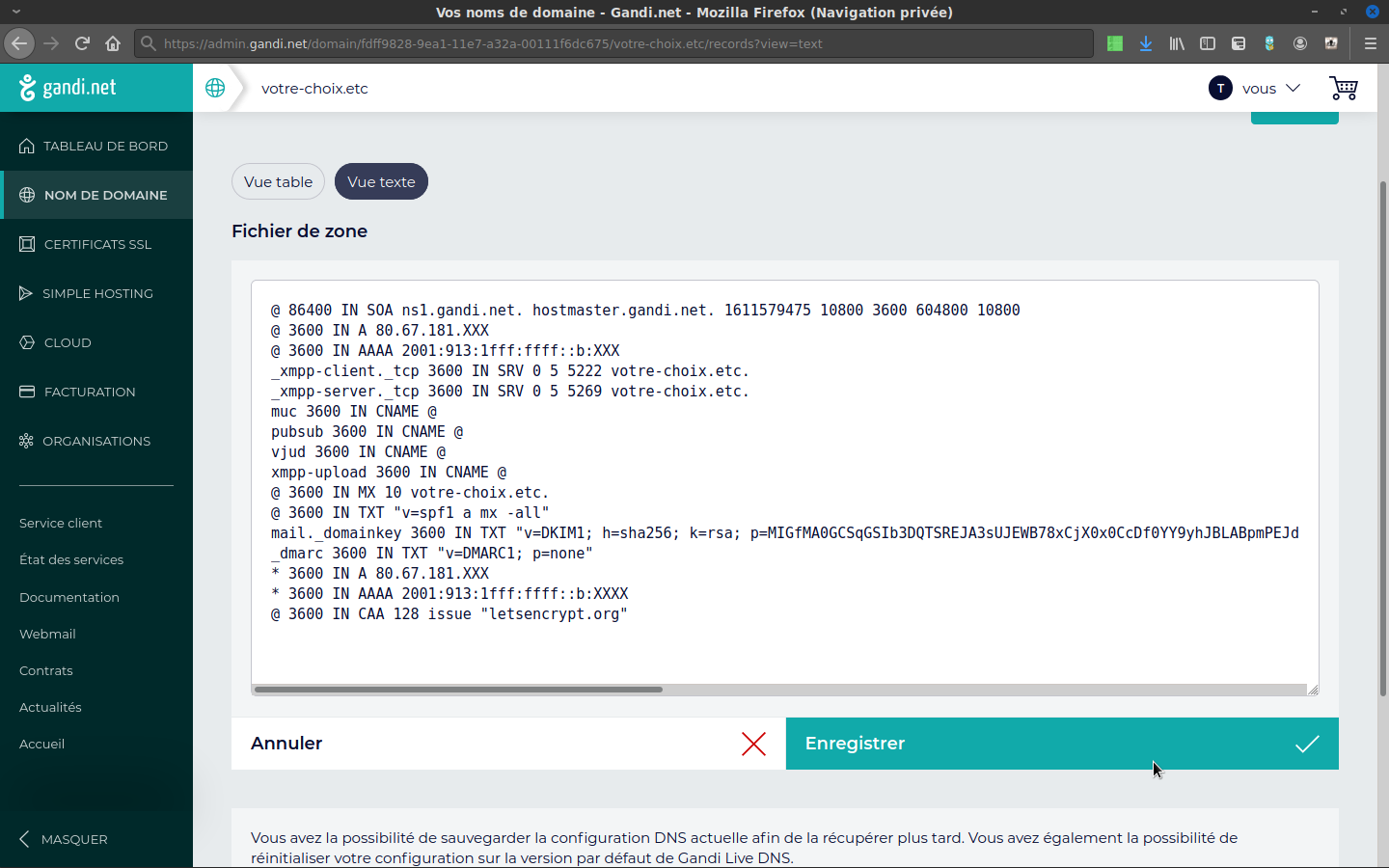
La capture d'écran ci-dessus est a titre d'exemple. Pour d'autres bureaux d'enregistrement de domaines ou de gestionnaires DNS, les choses pourraient être différentes.
Faire le RDNS chez Neutrinet
Cette étape se fait avec l'aide des bénévoles de Neutrinet. Elle est cruciale pour l'utilisation de votre serveur en tant que serveur mail. En effet, lorsque votre serveur enverra un mail à une autre serveur, ce dernier va demander au DNS « mais qui est cette adresse IP qui se connecte chez moi ? ». Et sans cette étape l'adresse IP aura pour nom « quelque.choses.neutri.net » au lieu de serveur.votre-choix.etc.
Pour votre curiosité, voici une documentation disponible sur le wiki de Neutrinet pour les bénévoles disposant des droits d'accès au serveur DNS de Neutrinet asbl.
Let's Encrypt
Enfin, pour finir, maintenant que votre serveur Yunohost est installé, dispose d'un VPN et d'adresses IP fixes (v4 et v6), que le DNS est configuré, il nous reste à activer Let's Encryt pour vos domaines.
Cela se fait dans l'interface d'administration de votre Yunohost, dans la catégorie Domaines.
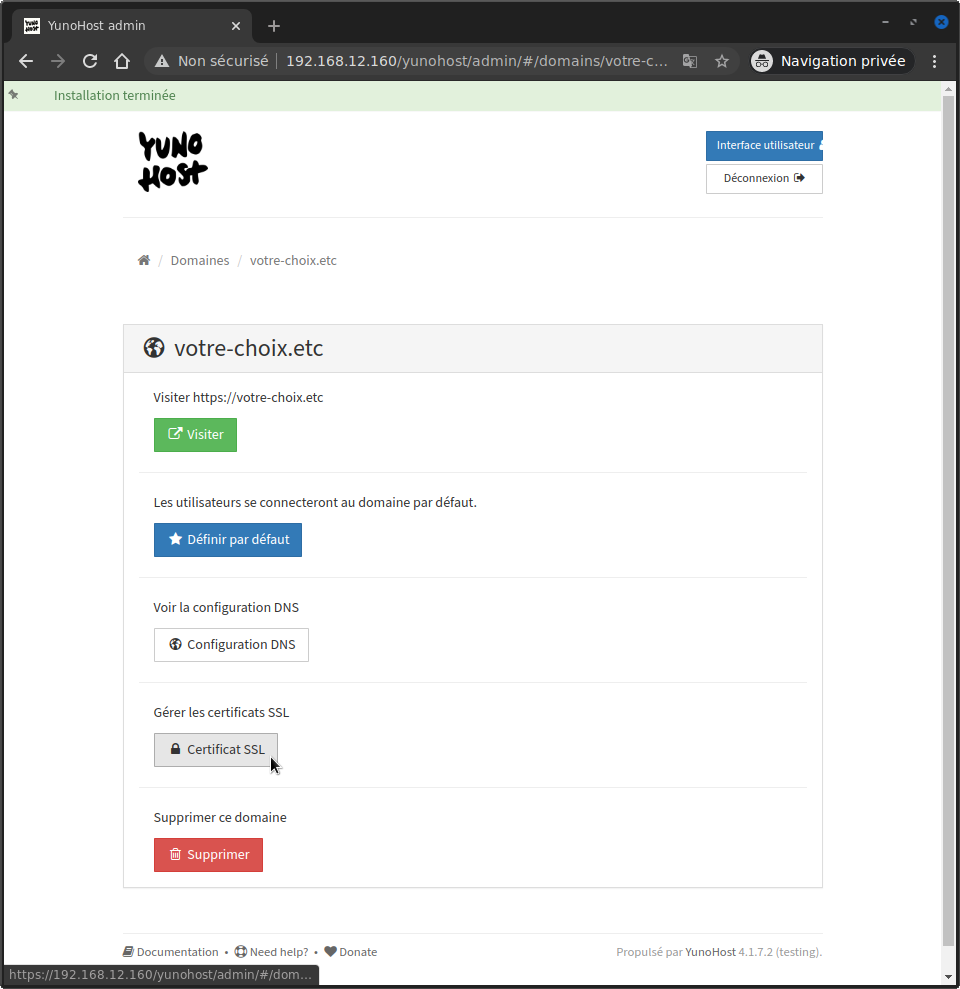
Votre installation étant à priori fonctionnelle, le bouton Installer un certificat Let's Encrypt vous sera disponible. Ce n'est pas le cas ici parceque le domaine votre-choix.etc est un domaine fictif qui n'existe pas sur Internet.
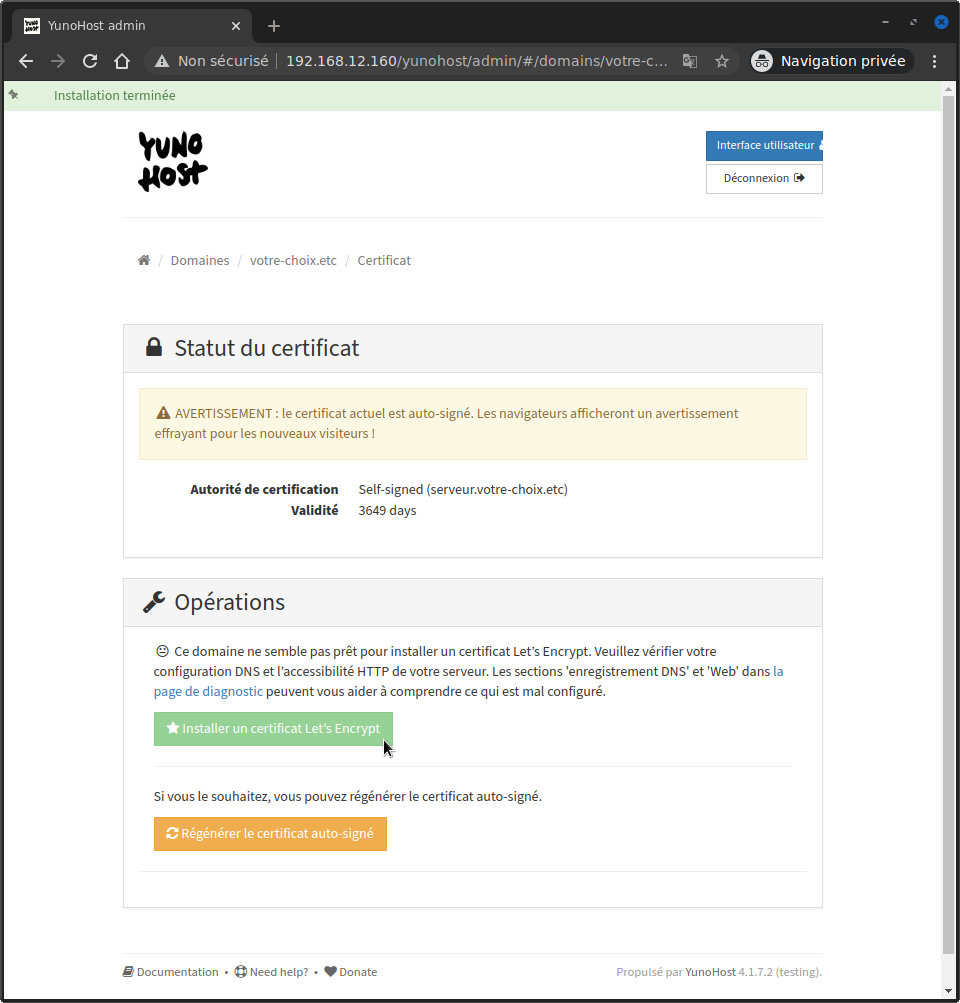
L'installation de ce certificat se fait automatiquement sans devoir configurer autre choses et lorsque cela sera fait, https://votre-choix.etc ou https://serveur.votre-choix.etc seront joignables sans avoir de message d'erreur de la part de votre navigateur.
Application Neutrinet
Pour terminer l'installation de ce serveur il faut aussi installer l'application Neutrinet qui va prendre en charge le renouvellement du certificat de votre VPN parce qu'il a une durée de vie de 1 an. Sans cette application il faudrait renouveler manuellement le certificat.
Cela se fait dans l'interface d'administration de votre Yunohost, comme lors de l'installation du Client VPN.
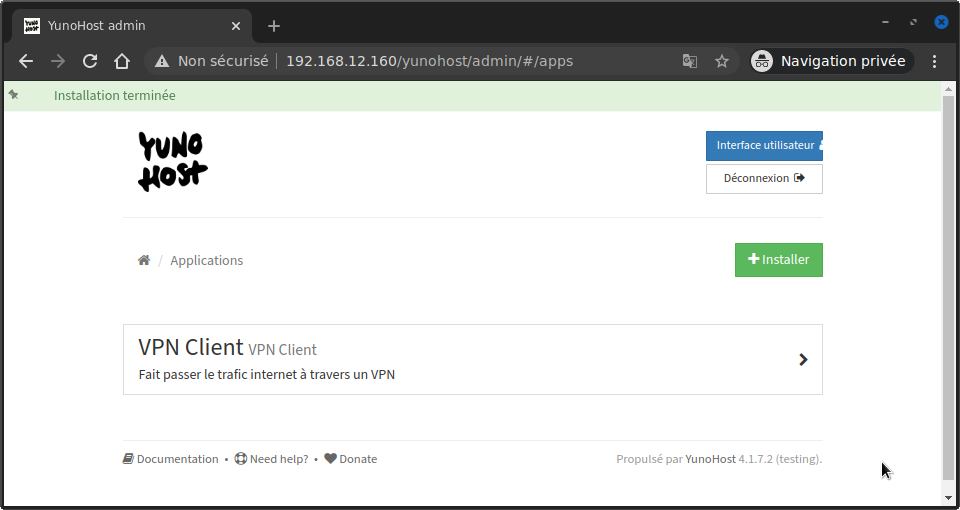
En cherchant après neutrinet vous trouverez l'application.
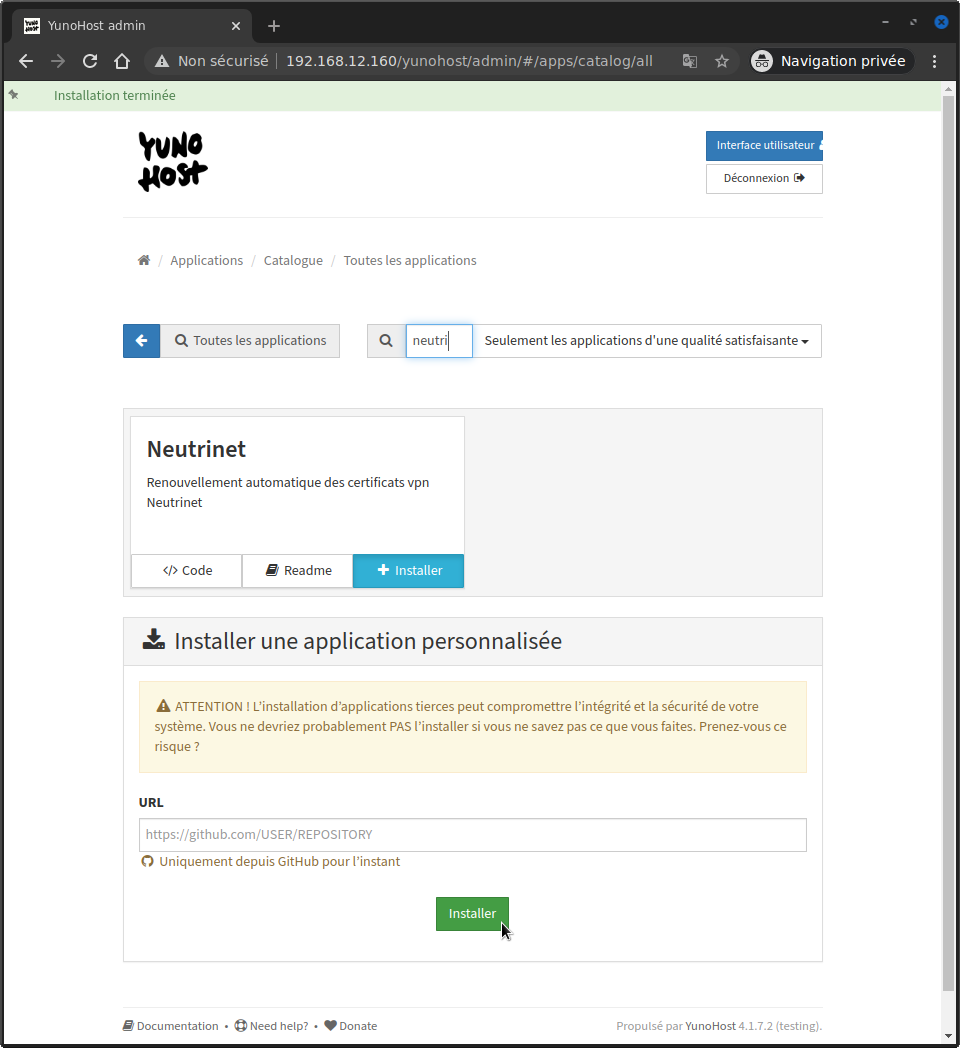
Et vous pourrez l'installer, comme pour le Client VPN, sur le domaine serveur.votre-choix.etc.
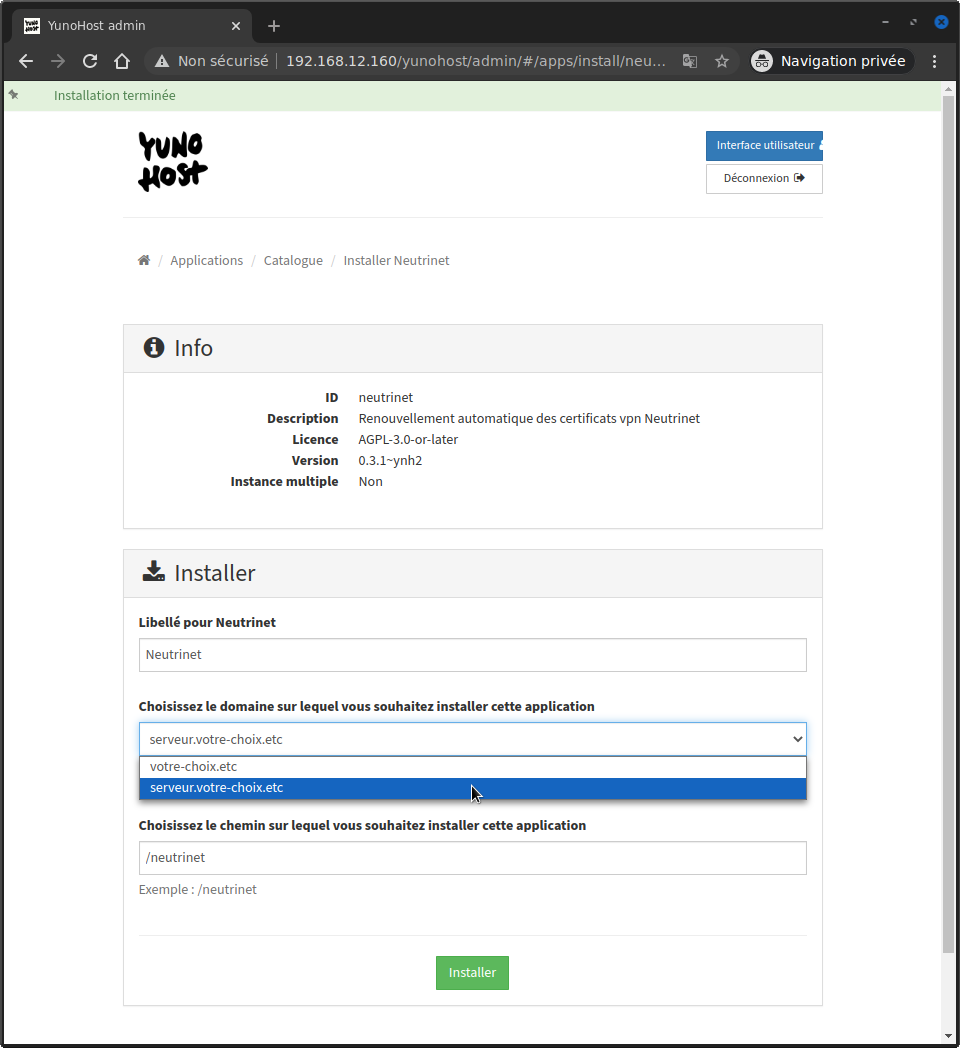
Remerciements
- À vous, d'avoir parcourus ce tutoriel jusqu'ici et de vous lancer dans la grande aventure de l'auto-hébergement.
- À tous et toutes les bénévoles de Neutrinet asbl qui font tout ce qui est nécessaires pour faire fonctionner un VPN associatif depuis 2010 !
- À tous et toutes les personnes qui contribuent au développement de Yunohost et au packaging des applications.